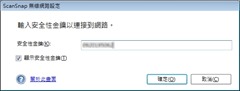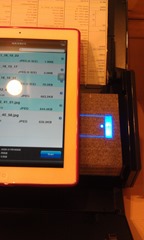雖然ScanSnap從S1100就開始了scan to Mobile的功能,不過,這個功能,掃描時還是得透過電腦來做中間的媒介,總是覺得多了一些的什麼~
2013年新款機種─ iX500真正實現了Scan to Mobile的精神。
中間不需要再經過電腦,裝置和設備在同一個Wi-Fi網域的前提下,透過Wi-Fi可直接由隨身裝置控制掃描器,通知掃描。
今天,要跟大家分享的,就是這個市場上獨一無二的Wi-Fi驅動掃描功能。

=.=.=.=.=.=.=.=.=.=.=.=.=.=.=.=
第一步 連接熱點(Wi-Fi 基地台)
首先,將機器與電腦連接,主要是做Wi-Fi設備的設定,而這個動作,僅需設定一次,iX500會記起這個設定。
然後,記得將機器背面的Wi-Fi開關由左邊的OFF扳至右邊的ON,才算是開啟的iX500的Wi-Fi功能。
也可以由iX500面板上的燈號來判斷Wi-Fi是否連接成功。
=.=.=.=.=.=.=.=.=.=.=.=.
接著是電腦端的設定,也就是把Wi-Fi裝置介紹給iX500認識。
今天是以我的手機為熱點,讓iX500連接,這樣,外出或回家時就可以直接透過手機的熱點分享來使用掃描功能。
選取工作列上的ScanSnap Manager→ ScanSnap Wireless Network Setup

然後會跳出一個視窗,您可以選擇精靈帶您一步一步設定,或選擇自訂設定,這次我選擇自訂設定

按下確定後,基本上,Wi-Fi熱點的設定就算完成囉!!日後,只要這個無線裝置有開啟iX500就會自動與它連接,不用再做任何設定。
=.=.=.=.=.=.=.=.=.=.=.=.=.=.=
第二步 下載ScanSnap APP (iOS/ Android)
接下來是您的隨身裝置(手機或平板),需下載ScanSnap專用APP→ ScanSnap Connect Application,方能與ScanSnap連接。
這款APP是由日本富士通PFU開發,支援iOS/ Android兩大系統。
然後,讓裝置抓到iX500
開啟ScanSnap的APP,第一次連接iX500時,裝置上會跳出一個視窗,要您輸入iX500的密碼,預設的密碼為機器序號的後4碼~
機器序號寫在機器的背面,同時,日後的機器維修,也會已序號為主喔~
序號輸入正確後,就可以由裝置直接控制iX500開始掃描了!!
在裝置上選擇個人設定,可以做更細項的掃描設定,如畫質、色彩、掃描面、網續掃描、刪除空白頁、減少透印…等
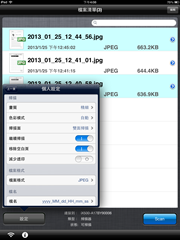
=.=.=.=.=.=.=.=.=.=.=.=.=.=.=.=.=.=.=.=.=.=.
然後,平板或手機+iX500+專用包攜帶包,就可以實現即使沒有notebook也可以~
在外地出差~ 參加產品說明會或任何會議時,當下直接把產品資料掃描回傳公司囉~
=.=.=.=.=.=.=.=.
掃描後影像除了儲存在裝置裡之外,
還可以直接上傳到dropbox或evernote分享給『專案資料夾』裡所有的人!!
直接、方便又快速的將想要放進平板或手機的資料,不用再透過雲端直接存放進來!!